
- #Windows sys internal process monitor how to#
- #Windows sys internal process monitor install#
- #Windows sys internal process monitor zip file#
- #Windows sys internal process monitor update#
The filters allow you to specify various criteria for events to be added or excluded from the monitoring. Now you need to configure the Process Monitor filters (Filter > Filter). Stop capturing events by unchecking the option File > Capture Events (Ctrl+E) and clear the current ProcMon log (Edit > Clear Display). When Process Monitor starts, it begins capturing all events according to the default filters. Let’s say, you need to track access to the registry key HKEY_CURRENT_USER\Software\test and file c:\ps\procmon_example.txt.
#Windows sys internal process monitor how to#
In this article, we will show how to track accesses and changes to files and registry on your local computer using Process Monitor. Using Process Monitor to Track File and Registry Changes It intercepts system function calls for the following operations: access to the file system, registry, process activity, network connections. When ProcMon starts, it installs a special system driver PROCMON20.SYS. When you start Process Monitor for the first time, a license agreement (EULA) appears on the screen that requires user confirmation. Extract the archive and run the procmon.exe ( procmon64.exe) executable file as an administrator. Process Monitor does not require installation. ProcMon is not a built-in system utility, so you must download it manually from the Microsoft website. This is useful for diagnosing slow Windows boot. Log all operations during system boot (starting processes, services).For example, about the actions of a specific process, access to a specific file or a registry key
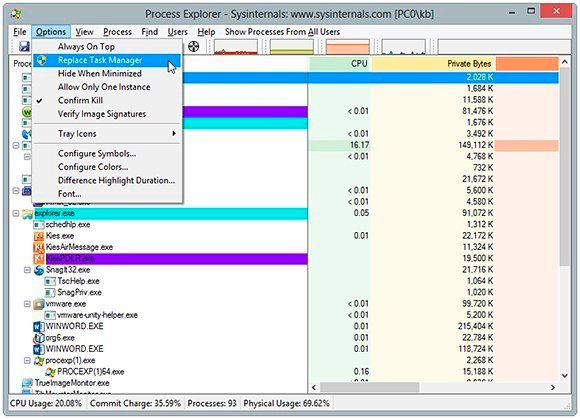
Set filters to display only the necessary information.Collect data on the parameters of input and output operations.Track the startup and shutdown events of processes and threads, including information about the exit code.The ProcMon combines the capabilities of two legacy Sysinternals utilities at once - FileMon and RegMon. This utility allows you to show how processes access files on disk, registry keys, remote resources, etc. new endpoints are shown in green, updates to endpoints are shown in yellow, and the deleted endpoints are shown in red.The Process Monitor (ProcMon) tool is used to track the various processes activity in the Windows operating system. Moreover, the connections are color coded, i.e.
#Windows sys internal process monitor update#
If you want to, you can change the update rate from the View menu. The good thing about TCPview is it show you the live feed of all the processes with a one-second delay. Every process that is connected to the internet will be labeled as “Established.” If you want to, you can close the connection from the right-click menu.

TCPview is a simple application that lists all the processes that are connected to the internet. To see the process properties, simply right-click on the process and select “Properties.” After the scan, you will see all the active process. The scan may take some time and the application may even become unresponsive while scanning. As soon as you launch, the application will scan for any and all processes on your system. How to use: Download file, extract and then execute the file “procmon.exe”.
#Windows sys internal process monitor zip file#
The “autorunsc.exe” file you see in the zip file is the command line version. Once opened, you can disable any autorun entry by deselecting the checkbox.

So, download, extract and execute the application “autoruns.exe”. How to run: Just like Process Explorer, Autoruns is also portable.

Being a powerful application, only disable an entry if you are sure. The application’s user interface may look pretty dated but it is neatly divided into categories. Moreover, it also plays well with Process Explorer. It provides all the necessary options to manage the startup items. To deal with this, you can simply use the Autoruns application. Not only programs but there will several things that start with Windows like scheduled tasks, services, drivers, codecs, Explorer shell extensions, browser helper objects, toolbars, etc. However, the most applications are in the startup queue, the slower system startup will be. This helps the application to be ready for use as soon as the system starts.
#Windows sys internal process monitor install#
More often than not, every program you install on your system will add itself to the system startup.


 0 kommentar(er)
0 kommentar(er)
